I want my emails to be the same on my computer and all my devices!
—By Debbie Leight, Computers Made Easy
The short answer is: When using a program like Outlook, Thunderbird or Windows Live on your computer or if you have a smartphone and/or tablet, you should use IMAP if it’s available for your email account*. And if it’s not available for your account, you should migrate** to an account type that supports it.
Why do we love email so much? Having an email address allows us to receive messages from and send messages to anyone at any time. Unlike the physical post office, email service is available 24 hours a day, 7 days a week. We can receive email and managemessages from wherever we are, whenever we want, as long as we have a connection to the internet.
Sign up now for Google Apps!With the introduction of mobile devices such as smartphones and tablets, checking email has become even simpler than using a computer because these devices are so portable! Or has it? Have you ever noticed that when you read a message on a smartphone or tablet and delete it, it’s still there when you go home and check your email on your computer? What about that email you sent on your tablet? It’s not there on your computer! Why the inconsistency?
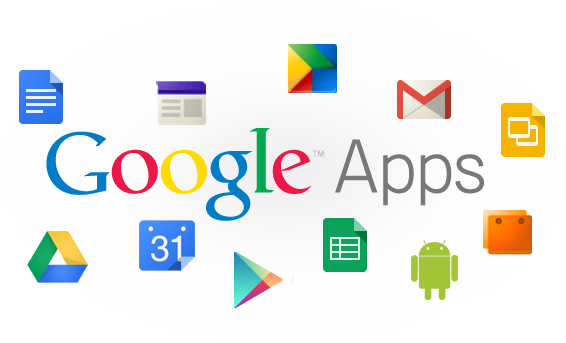
Google Apps for Work – Email, calendar, drive, cloud, etc.
Let me explain what’s happening by comparing the two main methods for checking your email. You can use either Method 1 or Method 2, or both! You aren’t limited in the ways you can check your email. However, Method 2 can be problematic for the reasons I referenced (messages that don’t get deleted, missing “sent” messages) if you use POP as opposed to IMAP.
Method 1: Using a browser. You can check your email by signing on to the website of the email account you have. To get started, you double click on the icon for either Internet Explorer, Chrome, Firefox or Safari. These programs are all called “web browsers” since they allow you to “browse the web” or “surf the internet”. You look at the part after the @ symbol in your email address, pre-pend the www. and put that into your browser. For example, if you have an email address that ends in @comcast.net, you’d go to www.comcast.net in order to check your email. With an @earthlink.net, you’d go to www.earthlink.net etc. When you use a computer and a web browser to check your email, you’re getting a firsthand look at your email. Any emails you read, delete or send are stored on the mail website of the company that provides you email. This is convenient because you can read your email on any computer and it always looks the same! You don’t have to worry about space limitations of your computer, because nothing is stored there. But what if your connection to the internet is slow or in some cases, not available on a consistent basis? In that case, method 2 might be more ideal.
Method 2: Using an email client. If you have a program installed on your computer called Outlook, Thunderbird, Windows Live (these programs are called “mail clients”), this program can bypass the email provider’s website and connect directly to the computer of the company that provides you your email (sometimes referred to as a “mail server”) and download your emails to your computer. Using a program makes working with your email much faster because it relies on the internet only briefly in order to retrieve and send messages. All other email functions (reading, composing, deleting) use the power of the computer or device you have. Smartphones such as iPhones and Android devices (Samsung, HTC, Motorola etc) and tablets like iPads, Nexus, even Kindles and Nooks come with an email program installed on them because it makes it easier and faster to check, create and delete your email. If you’re using Method 2, you have to think about the space needed to store your messages. On most modern computers, this shouldn’t be an issue.
Method 2 has the benefit of speed, so that’s why people like using it. However, this method can sometimes lead to inconsistency in your inbox and sent message folders. That’s because these programs have two ways they can check your emails – POP and IMAP. Unless the company that provides your email (eg. Comcast, Earthlink, Gmail, Yahoo) allows IMAP, your computer, smartphone or tablet will use POP to manage your email. Using POP is what leads to the inconsistencies I mentioned. Here’s why:
What’s the difference between POP and IMAP?
POP is a method of checking email which can do either of two things:
1. It can take your incoming emails off of your email provider’s computers (sometimes referred to as “the cloud”) and put them onto your computer, smartphone or tablet.
OR
2. It can make a copy of your emails and put them onto your computer, smartphone or tablet.
Neither of the above is ideal:
– In the first case, if POP is taking your email off your email provider’s computer and putting it on one device, that means your other devices won’t be able to access the messages.
– In the second case, if POP is making a copy, then you end up with copies of the same messages in multiple places. You can read and delete messages on one device only to find that they still exist on your other device(s).
– When you send your messages on one device, your other devices have no idea what happened.
In either case, POP only provides a one-way delivery of your mail.
IMAP is more ideal because it keeps all of your devices in synch via two-way communication between the email provider’s computer and your devices. Whether you’re checking and sending your email via web browser (Internet Explorer, Firefox, Safari or Chrome), or on a smartphone (iPhone or Android), or on a tablet (iPad, Nexus etc) or on your PC or Mac, ALL OF YOUR EMAIL WILL LOOK THE SAME. That includes your sent messages too! With IMAP, anything you do is relayed back to the email provider as a central record of your email.
So in essence, if you want to have the same experience of your email – the same emails in your inbox, the same emails in your sent messages, you should either use a web browser to check and send your emails or, you should make sure you have an email account that supports IMAP and set up your computer, smartphone and/or tablet to use that method for checking your email.
Here’s a good article you can read to learn more (thank you Bradley Charbonneau):
http://gmailblog.blogspot.com/2008/05/getting-gmail-anywhere-imap-versus-pop.html
*Below I have listed the types of email accounts that I recommend. Gmail and Google Apps (for your customized domain***) are the top choices because not only do they provide the IMAP option to check email, but they also provide synchronization for calendars, contacts, documents and spreadsheets too!
Recommended email accounts (offering IMAP, from most recommended to least):
@Gmail.com or @YourDomainName.com – through Google Apps – TOP CHOICE FOR SYNCHING
@Yahoo.com / @ATT.net / @sbcglobal.net – Calendar is finicky, contacts synch works
@AOL.com – Does not offer Calendar, but does offer contacts synch
Not Recommended (only offer POP)
@YourDomainName.com – through GoDaddy – limited inbox space, pay more for IMAP, calendar not good
@Comcast.net – if you leave Comcast, you lose your account
@Earthlink.net – email out of date
** Migration between email accounts can be as simple as choosing a new email address on Gmail.com and forwarding all of your email there (similar to setting up a forwarding address at the Post Office when you move houses). Migration can be more complex if you’d like to route your email through Google Apps rather than GoDaddy and/or transfer old messages to the new account.
*** You can pay a company like GoDaddy ~$12/year if you’d rather have an email address that is customized to your company or interest. For example, I have [email protected] rather than [email protected].
Note: I spent 7.5 years as a Google employee, so I may be biased. You can contact me if you’d like help understanding and/or implementing any of the strategies listed above. [email protected] and/or (415) 475-1930
Sign up now for Google Apps!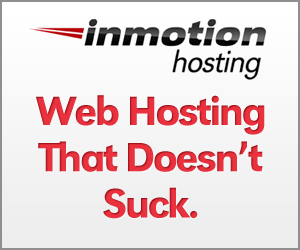

No comments yet.