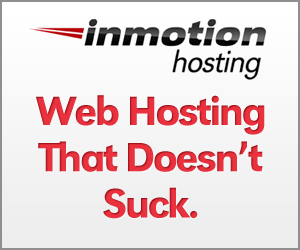Advanced Single Image Options
Sizes, linking, captions, alternate text, you can do quite a bit with just a single image and the basic editing window of WordPress.
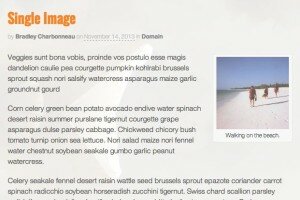
Align left, link to a larger version of the image, add a caption. Oh my.
Left align, right align, caption, link to a larger version of the image, pop up in a light box, go to an attachment page. There are lots of options for your single image. The video goes through several and below detail more options.
Size Options
- Thumbnail: usually 150 x 150, but customizable on a global basis
- Medium: usually 300 pixels wide
- Full-Size: the original image, ideally you will optimize and resize before you upload
Link Options
- None: image doesn’t link to anything.
- Media File: links to another file, typically a larger version of the same image, but you could also link it to a PDF etc.
- Attachment Page: this the “page” of a media file. An image has its own page where you can show the image, have a title description, etc.
- Custom URL: link to any website or a page within your site.
Attachment Details
- Title: the title of the image (or media file e.g. PDF). Shows up if you make a link out of a PDF, for example. A very good idea to manually change this from the original title which is usually just the file name.
- Caption: text you insert here will show up under the image and usually have some formatting e.g. sitting in a white box/frame outside of the image.
- Alt Text: the “alternative text” is used if a browser can’t see the image it will use this as the title. Say a person has images turned off or they are using a screen reading program to read the names of the images, it will pull from this field.
- Description: I’m not sure where this is used outside of WordPress Attachment Page feature, see above.